M1 Mac に Node.js のバージョンを簡単に切り替えられる nodenv をインストールする
プロジェクトごとにNode.js のバージョンを簡単に切り替えられる nodenv をインストールしてみます。
環境
- MacBook Pro 2021
nodenv のインストール手順
インストールの手順は 公式 を利用します。
Homebrew で nodenv をインストール
$ brew install nodenv
シェルへの設定
利用しているシェルへ設定を追加します。
こちらの環境では zsh を利用しているので、~/.zshrc に設定を加えます。
eval "$(nodenv init -)"
シェルへの設定反映
コンソールを開き直すか、下のコマンドで設定を反映します。
source ~/.zshrc
インストールされたか検証する
curl -fsSL https://github.com/nodenv/nodenv-installer/raw/master/bin/nodenv-doctor | bash Checking for `nodenv' in PATH: /opt/homebrew/bin/nodenv Checking for nodenv shims in PATH: OK Checking `nodenv install' support: /opt/homebrew/bin/nodenv-install (node-build 4.9.64) Counting installed Node versions: none There aren't any Node versions installed under `/Users/xxxxxx/.nodenv/versions'. You can install Node versions like so: nodenv install 2.2.4 Auditing installed plugins: OK
エラーが出ていなければインストール完了です!
nodenv を使って任意の Node.js バージョンをインストールする
noenv が入りましたので、任意の Node.js バージョンをインストールします。
今回は投稿時点での推奨版(LTS)バージョンである 16.13.1 をと、14系の最新版である 14.18.2 をインストールします。
Node.js のインストール
インストール済みの Node.js バージョンを確認する
まずは手元の環境にインストールされている Node.js バージョンを確認します。
$ nodenv versions Warning: no Node detected on the system
まだ、どのバージョンも入っていなければ上記のように表示されます。
インストール可能なバージョンを確認する
ズラーッと表示されますが、お目当ての 16.13.1 辺りだけを抜粋して記載しておきます。
$ nodenv install -l (中略) 14.17.5 14.17.6 14.18.0 14.18.1 14.18.2 (中略) 16.0.0 16.1.0 16.2.0 16.3.0 16.4.0 16.4.1 16.4.2 16.5.0 16.6.0 16.6.1 16.6.2 16.7.0 16.8.0 16.9.0 16.9.1 16.10.0 16.11.0 16.11.1 16.12.0 16.13.0 16.13.1 17.0.0 17.0.1 17.1.0 17.2.0 17.3.0 (後略)
Node.js のインストール
16.13.1 をインストールします。
$ nodenv install 16.13.1 Downloading node-v16.13.1-darwin-arm64.tar.gz... -> https://nodejs.org/dist/v16.13.1/node-v16.13.1-darwin-arm64.tar.gz Installing node-v16.13.1-darwin-arm64... Installed node-v16.13.1-darwin-arm64 to /Users/xxxxxx/.nodenv/versions/16.13.1
14.18.2 をインストール
14.18.2 もインストールします。
nodenv install 14.18.2 Downloading node-v14.18.2.tar.gz... -> https://nodejs.org/dist/v14.18.2/node-v14.18.2.tar.gz WARNING: node-v14.18.2 is in LTS Maintenance mode and nearing its end of life. It only receives *critical* security updates, *critical* bug fixes and documentation updates. Installing node-v14.18.2...
無事にインストール、と思ったら、Installing から進まなくなってしまいました。
どうやら、v14 系はarm版対応していないようです。
調べてみると、Rosetta2 を介してインストールできるようです。
Mac 標準のターミナルアプリで Rossetta2 を使えるようにします。
Finder で アプリケーション -> ユーティリティ -> ターミナル.app -> 右クリックで「情報を見る」を選択 -> 「Rosetta を使って開く」をオンにする
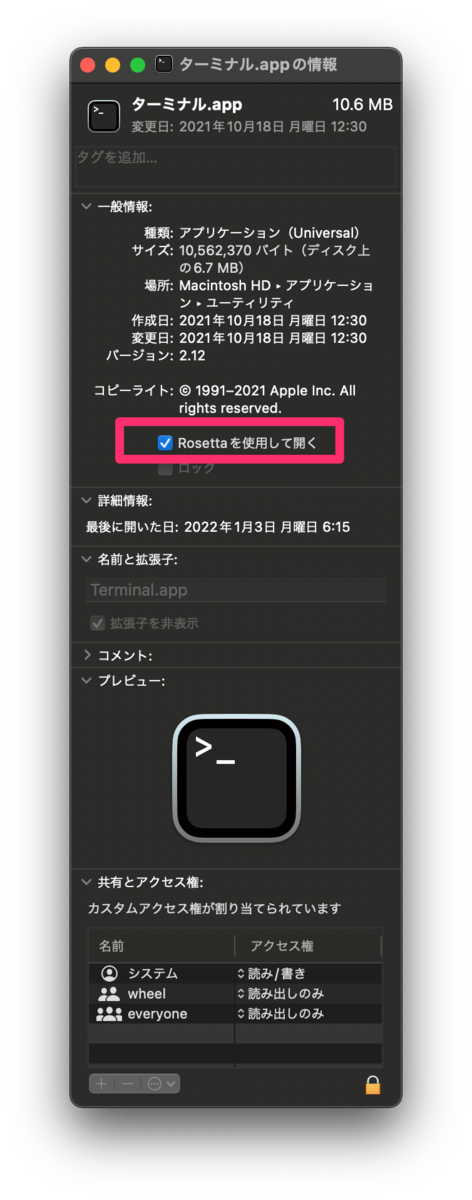
ターミナルを使って 14.18.2 をインストールします。
nodenv install 14.18.2 nodenv: /Users/xxxxxx/.nodenv/versions/14.18.2 already exists continue with installation? (y/N) y Downloading node-v14.18.2-darwin-x64.tar.gz... -> https://nodejs.org/dist/v14.18.2/node-v14.18.2-darwin-x64.tar.gz WARNING: node-v14.18.2-darwin-x64 is in LTS Maintenance mode and nearing its end of life. It only receives *critical* security updates, *critical* bug fixes and documentation updates. Installing node-v14.18.2-darwin-x64... Installed node-v14.18.2-darwin-x64 to /Users/xxxxxx/.nodenv/versions/14.18.2
今度こそ、無事にインストールされました! これでターミナル以外のコンソールアプリ(iTerm2 など)からも利用できます。
インストールしたバージョンを反映する
nodenv rehash コマンドを実行してインストールしたバージョンを nodenv に反映します。
nodenv rehash
nodenv versions コマンドでインストールされたバージョンを確認します。
nodenv versions 14.18.2 16.13.1
2つともインストールされましたね。
Node.js のバージョンを切り替える
システム全体で利用する Node.js バージョンと、特定のディレクトリ以下で利用するバージョンを設定できます。 プロジェクトで特定のバージョンを利用する場合に使えますね。
まずはシステム全体で利用するバージョンを設定
$ nodenv global 16.13.1 $ node -v v16.13.1
特定のディレクトリで利用するバージョンを設定
$ mkdir ~/tmp/sample-project && cd ~/tmp/sample-project $ nodenv local 14.18.2 $ node -v v14.18.2 $ cd .. $ node -v v16.13.1
特定のディレクトリを外れるとシステム全体で利用するバージョンが適用されます。
nodenv rehash を自動化する
nodenv で Node.js バージョンをインストールした時にいちいち nodenv rehash コマンドを実行するのが面倒なので、自動化するように設定します。
スクリプトをインストールして
$ git clone https://github.com/nodenv/nodenv-package-rehash.git "$(nodenv root)"/plugins/nodenv-package-rehash
~/.zshrc に書いたシェルへの設定を書き換えておきます。
- eval "$(nodenv init -)" + eval "$(nodenv init - --no-rehash)"
再度コンソールを開き直すか設定を反映して、下記のコマンドを実行すれば設定完了です。
$ nodenv package-hooks install --all
AWS CLI をインストールしてみる
今回は AWS CLI をインストールして、アカウント設定をしてみます。
AWS CLI 本体のインストール
こちらのドキュメントをもとにインストールします。 バージョン1系と2系がありますが、新しい方のバージョン2系をインストールします。
まずはインストールパッケージのダウンロードから。
% cd ~/tmp % curl "https://awscli.amazonaws.com/AWSCLIV2.pkg" -o "AWSCLIV2.pkg" % Total % Received % Xferd Average Speed Time Time Time Current Dload Upload Total Spent Left Speed 100 26.1M 100 26.1M 0 0 13.4M 0 0:00:01 0:00:01 --:--:-- 13.4M
インストールを実行します。
% sudo installer -pkg AWSCLIV2.pkg -target / Password: installer: Package name is AWS Command Line Interface installer: Installing at base path / installer: The install was successful.
AWS CLI のインストール検証
aws コマンドが実行可能かを確認します。
% which aws /usr/local/bin/aws % aws --version aws-cli/2.4.6 Python/3.8.8 Darwin/21.1.0 exe/x86_64 prompt/off
インストールはあっさり完了です。
アカウント設定
次にアカウント設定を行います。 こちらも公式ドキュメントを基に設定します。
予め、AWS コンソールで作成したユーザーの認証情報をCSVファイルでダウンロードしておきます。
設定するアカウントにはプロファイル名を付けることで、複数アカウント利用時に使い分けられるようにします。
今回は dev-user というプロファイル名を付けて設定します。
- 設定項目
% aws configure --profile dev-user AWS Access Key ID [None]: XXXXXXXXXXXXXXXXX AWS Secret Access Key [None]: XXXXXXXXXXXXXXXXXXXXXXXXXXXXX Default region name [None]: ap-northeast-1 Default output format [None]: json
エラーが表示されなければ、正常に設定できています。
アカウント設定の検証
アカウント設定が問題ないかを確認します。
今回は aws s3 コマンドを使って、登録されている S3 バケット名を表示します。
% aws s3 ls --profile dev-user 2021-12-18 09:35:52 cf-templates-xxxxxxxxxxx-ap-northeast-1 2021-11-14 22:08:20 xxxxxxx-sample-bucket 2020-06-20 04:46:20 yyyyyyy-example-bucket (後略)
作成済みの S3 バケットが表示されていれば設定完了です!
MacBook Pro から GitHub へのアクセスを SSH 経由となるよう設定する
前回は、Docker コンテナ上にパブリックベータ公開された Nuxt.js v3 のテンプレートアプリを構築してみました。
今回は、開発マシン(MacBook Pro)から、ソースコードなどを保管する GitHub リポジトリへ SSH 経由で接続するように設定します。
GitHub へ SSH(Secure Shell:セキュアシェル)で通信経路を暗号化して接続するには、開発マシンで暗号化認証用の公開鍵と秘密鍵を作成し公開鍵を GitHub へ登録する必要があります。
開発マシンで公開鍵と秘密鍵を作成する
開発マシンである MacBook Pro 上で公開鍵と秘密鍵を作成します。
SSH 関連の設定や鍵は、~/.ssh ディレクトリに配置するのがお決まりなので、ここが作業ディレクトリとなります。
cd ~/.ssh
ssh-keygen コマンドで鍵を作成します。
複数のアカウントで SSH 接続する場合に備えて、コメントにアカウントID(ここではメールアドレス)を入れておくと後で見分けやすいです。
鍵のファイル名にもアカウントを識別できるようにしておくと、更に分かりやすいです。
ssh-keygen -t rsa -b 4096 -C "xxxxxx@example.com" -f ~/.ssh/id_rsa_xxxxxx_example Generating public/private rsa key pair. Enter passphrase (empty for no passphrase): Enter same passphrase again: Your identification has been saved in /Users/xxxxxx/.ssh/id_rsa_xxxxxx_example Your public key has been saved in /Users/xxxxxx/.ssh/id_rsa_xxxxxx_example.pub The key fingerprint is: SHA256:xxxxxxxxxxxxxxxxxxxxxxxxxxx/xxxXXX/XXXxxx xxxxxx@example.com The key's randomart image is: +---[RSA 4096]----+ | .xxxxxxxxxx | . yyyyyyyyy | =zzzzzzzzzz | . X. o . Z | X = . Y | | Y = + = + | | . . o . o | | . o | | .o+. | +----[SHA256]-----+
chmod 600 id_rsa_xxxxxx_example
GitHub に登録する公開鍵をクリップボードにコピーします。
pbcopy < id_rsa_xxxxxx_example.pub
Add public key to GitHub
ここからは、GitHub サイト上での作業です。
ホーム画面から、Settings -> SSH and GPG keys -> New SSH Key と遷移して SSH 公開鍵を登録します。



SSH 接続設定
再び開発マシンで SSH 接続設定を行います。 SSH 接続設定は、~/.ssh/config ファイルに記載します。
vi config
github.com への接続設定を追加します。
Host github github.com
User git
Port 22
HostName github.com
identityFile ~/.ssh/id_rsa_xxxxxx_example
TCPKeepAlive yes
IdentitiesOnly yes
ssh-add コマンドで MacBook Pro に秘密鍵を登録しておきます。
ssh-add ~/.ssh/id_rsa_xxxxxx_example Identity added: /Users/xxxxxx/.ssh/id_rsa_xxxxxx_example (xxxxxx@example.com)
SSH で接続できるかテストします。 初回接続時は known hosts に登録されていないので、登録するかが確認されます。
ssh -T git@github.com The authenticity of host 'github.com (52.69.186.44)' can't be established. ED25519 key fingerprint is SHA256:+xxxxxxxxxxxxxxxxxxxxxxxxxxxXXXXXXXXXX. This key is not known by any other names Are you sure you want to continue connecting (yes/no/[fingerprint])? yes Warning: Permanently added 'github.com' (ED25519) to the list of known hosts. Hi xxxxxx! You've successfully authenticated, but GitHub does not provide shell access.
正常に接続されていれば、最終行のように GitHub アカウントとして認証されたことが表示されます。
2回目以降は known hosts への登録確認がなく、認証されたことだけが表示されます。
ssh -T git@github.com Hi xxxxxx! You've successfully authenticated, but GitHub does not provide shell access.
適当なリポジトリをクローンしてみましょう。
cd ~/tmp git clone git@github.com:xxxxxx/portfolio.git Cloning into 'portfolio'... remote: Enumerating objects: 253, done. remote: Counting objects: 100% (253/253), done. remote: Compressing objects: 100% (193/193), done. remote: Total 253 (delta 120), reused 153 (delta 52), pack-reused 0 Receiving objects: 100% (253/253), 3.15 MiB | 1.12 MiB/s, done. Resolving deltas: 100% (120/120), done.
Docker コンテナ上に Nuxt 3 アプリを作って動かしてみる
前回は M1 MacBook Pro 上に Lima + Docker 環境を構築しました。
今回は、先日にパブリックベータ版が公開された Nuxt.js v3 (以下、Nuxt 3) のアプリを構築して動かしてみます。
Nuxt 3 について
前バージョンに比べて75倍も軽量となり高速化されているそうで、少し触ってみた限りではかなり早くなっていますね。 Vue 3 や、Composition API、TypeScript、内部 API のネイティブサポートに加え、Nuxt 2 からの移行サポートツールである Nuxt Bridge も用意されているので既存の Nuxt 2 アプリでも Nuxt 3 の新機能が利用できる様になっています。
アプリ構築手順
コンテナ設定
まずは、コンテナ周りの設定を行うため、設定ファイルを作成します。
cd ~/projects/Sandbox mkdir nuxt3-app-on-docker && cd nuxt3-app-on-docker mkdir front && touch front/Dockerfile touch docker-compose.yml
まずは、Dockerfile から。
node.js の LTS 版である v16.13.1` を利用します。
FROM node:16.13.1 EXPOSE 3000
続いて、docker-compose の設定です。
ホットリロード(ソースコードを修正したら即反映)の設定や、Nuxt 3 で追加となったと思われる WebSocket 通信用のポート設定を入れています。
version: '3' services: front: build: front volumes: - ./src:/app/src tty: true environment: # ホットリロード - CHOKIDAR_USEPOLLING=true ports: - '3000:3000' # WebSocket 通信用ポート - '24678:24678'
Lima からのディレクトリ書き込み権限追加
コンテナは Lima 上の Docker で動かすので、ホスト PC のディスクへ書き込みできるようゲスト VM に書き込み権限を追加します。
Lima のインスタンスは default として登録しているので、設定変更は ~/.lima/default/lima.yaml に対して行います。
元々設定にあった /tmp/lima に加え、 ~/projects 以下にも書き込みできるよう設定を追加します。
(前略) mounts: - location: "~" writable: false - location: "/tmp/lima" writable: true - location: "~/projects" writable: true (後略)
設定変更したら、ゲスト VM を再起動しておきます。
limactl stop default limactl start default
コンテナ起動
実行前はコンテナが起動していません。
docker ps CONTAINER ID IMAGE COMMAND CREATED STATUS PORTS NAMES
docker-compose コマンドでコンテナを起動します。
docker-compose up -d Sending build context to Docker daemon 153B Step 1/2 : FROM node:16.13.1 ---> 94d4a84250fd Step 2/2 : EXPOSE 3000 ---> Using cache ---> 63d92f6ee14d Successfully built 63d92f6ee14d Successfully tagged nuxt3-app-on-docker_front:latest [+] Running 1/1 ⠿ Container nuxt3-app-on-docker-front-1 Started
コンテナが起動していることを確認します。
docker-compose ps NAME COMMAND SERVICE STATUS PORTS nuxt3-app-on-docker-front-1 "docker-entrypoint.s…" front running 0.0.0.0:3000->3000/tcp, 0.0.0.0:24678->24678/tcp, :::3000->3000/tcp, :::24678->24678/tcp
Nuxt 3 アプリの作成
Nuxt 3 アプリを構築するために、コンテナ内に入ってコマンドを実行できるようにします。
docker-compose exec front /bin/bash
今回は、公式ガイド にあるテンプレートアプリを作っていきます。
cd app/src/ npx nuxi init nuxt3-app Need to install the following packages: nuxi Ok to proceed? (y) Nuxt CLI v3.0.0-27313139.1c88580 ℹ cloned nuxt/starter#v3 to /app/src/nuxt3-app 🎉 Another dazzling Nuxt project just made! Next steps: 📁 `cd nuxt3-app` 💿 Install dependencies with `npm install` or `yarn install` 🚀 Start development server with `npm run dev` or `yarn dev`
あっという間にテンプレートアプリが作成されました。
Nuxt 3 アプリの起動
続いて依存モジュールをインストールしてテンプレートアプリを動かします。
nuxt3-app という名称で作成したので、nuxt3-app ディレクトリに移動してインストールします。
cd nuxt3-app/
yarn install
1分ほどでインストールが終わりました。 インストールが終わったら、アプリを起動します。
yarn dev Nuxt CLI v3.0.0-27313139.1c88580 > Local: http://localhost:3000/ > Network: http://172.19.0.2:3000/ ℹ Vite warmed up in 832ms ✔ Vite server built in 1563ms ✔ Nitro built in 180 ms
あっという間に起動しました。 Nuxt 3 で導入された Nitro Engine の効果か、起動がとても早くなりましたね。
起動したら http://localhost:3000/ にアクセスします。以下のように表示されていれば成功です!

確認が終わったらコンテナを止めて、
docker-compose stop front
イメージを削除して完了です!
docker-compose rm front ? Going to remove nuxt3-app-on-docker-front-1 Yes [+] Running 1/1 ⠿ Container nuxt3-app-on-docker-front-1 Removed
今回は Nuxt 3 のテンプレートアプリを作成して起動しただけですが、前バージョンよりはるかに動作が早くなったことを感じられました。 Nuxt 3 になってアプリ動作の高速化だけでなく、TypeScript や内部 API などがサポートされて開発スピードも向上しそうですね。
M1 MacBook Pro 2021 に Lima + Docker 環境をインストールする
背景
まずは個人開発をすすめるべく、開発環境を整えていきます。
今回は以下の状況や条件を踏まえて Lima + Docker の環境を作っていきます。
- Apple Silicon の M1 Macbook Pro を購入した
- Docker Desktop が有料化される(個人的には対象外ですが)
- Docker Desktop for Mac でのファイルシステムマウントが激遅なのを避けたい
- WSL (Windows Subsystem for Linux) のような Linux 仮想環境をつくりたい
環境
- MacBook Pro 2021
環境構築手順
Lima のインストール
brew でお手軽にインストールできます。
brew upgrade brew update brew install lima
Lima での ゲスト VM 作成
Lima の公式リポジトリ にはいろんな VM のサンプルが掲載されています。
その中から、docker-compose もインストールされるように 作られた VM の YAML ファイル を利用します。
cd ~/tmp mkdir lima && cd lima curl -o default.yaml https://raw.githubusercontent.com/chibiegg/lima-config/master/docker.yaml cat default.yaml # Example to use Docker instead of containerd & nerdctl # $ limactl start ./docker.yaml # $ limactl shell docker docker run -it -v $HOME:$HOME --rm alpine # Hint: To allow `docker` CLI on the host to connect to the Docker daemon running inside the guest, # add `NoHostAuthenticationForLocalhost yes` in ~/.ssh/config , and then run the following commands: # $ export DOCKER_HOST=ssh://localhost:60006 # $ docker ... # If ssh:// ... does not work, try the following commands: # $ ssh -f -N -p 60006 -i ~/.lima/_config/user -o NoHostAuthenticationForLocalhost=yes -L $HOME/docker.sock:/run/user/$(id -u)/docker.sock 127.0.0.1 # $ export DOCKER_HOST=unix://$HOME/docker.sock # $ docker ... images: # Hint: run `limactl prune` to invalidate the "current" cache - location: "https://cloud-images.ubuntu.com/hirsute/current/hirsute-server-cloudimg-amd64.img" arch: "x86_64" - location: "https://cloud-images.ubuntu.com/hirsute/current/hirsute-server-cloudimg-arm64.img" arch: "aarch64" mounts: - location: "~" writable: false - location: "/tmp/lima" writable: true ssh: localPort: 60006 # Load ~/.ssh/*.pub in addition to $LIMA_HOME/_config/user.pub , for allowing DOCKER_HOST=ssh:// . # This option is enabled by default. # If you have an insecure key under ~/.ssh, do not use this option. loadDotSSHPubKeys: true # containerd is managed by Docker, not by Lima, so the values are set to false here. containerd: system: false user: false provision: - mode: system script: | #!/bin/bash set -eux -o pipefail command -v docker >/dev/null 2>&1 && exit 0 export DEBIAN_FRONTEND=noninteractive curl -fsSL https://get.docker.com | sh # NOTE: you may remove the lines below, if you prefer to use rootful docker, not rootless systemctl disable --now docker apt-get install -y uidmap - mode: user script: | #!/bin/bash set -eux -o pipefail dockerd-rootless-setuptool.sh install docker context use rootless sudo apt install -y docker-compose qemu-system-x86 binfmt-support qemu-user qemu-user-static probes: - script: | #!/bin/bash set -eux -o pipefail if ! timeout 30s bash -c "until command -v docker >/dev/null 2>&1; do sleep 3; done"; then echo >&2 "docker is not installed yet" exit 1 fi if ! timeout 30s bash -c "until pgrep rootlesskit; do sleep 3; done"; then echo >&2 "rootlesskit (used by rootless docker) is not running" exit 1 fi hint: See "/var/log/cloud-init-output.log". in the guest
ゲスト VM の起動
limactl start default.yaml ? Creating an instance "default" Proceed with the default configuration INFO[0023] Attempting to download the image from "https://cloud-images.ubuntu.com/hirsute/current/hirsute-server-cloudimg-arm64.img" digest= 543.69 MiB / 543.69 MiB [-----------------------------------] 100.00% 9.21 MiB/s INFO[0084] Downloaded image from "https://cloud-images.ubuntu.com/hirsute/current/hirsute-server-cloudimg-arm64.img" INFO[0088] [hostagent] Starting QEMU (hint: to watch the boot progress, see "/Users/xxxxxx/.lima/default/serial.log") INFO[0088] SSH Local Port: 60006 INFO[0088] [hostagent] Waiting for the essential requirement 1 of 5: "ssh" INFO[0142] [hostagent] The essential requirement 1 of 5 is satisfied INFO[0142] [hostagent] Waiting for the essential requirement 2 of 5: "user session is ready for ssh" INFO[0142] [hostagent] The essential requirement 2 of 5 is satisfied INFO[0142] [hostagent] Waiting for the essential requirement 3 of 5: "sshfs binary to be installed" INFO[0143] [hostagent] The essential requirement 3 of 5 is satisfied INFO[0143] [hostagent] Waiting for the essential requirement 4 of 5: "/etc/fuse.conf to contain \"user_allow_other\"" INFO[0146] [hostagent] The essential requirement 4 of 5 is satisfied INFO[0146] [hostagent] Waiting for the essential requirement 5 of 5: "the guest agent to be running" INFO[0146] [hostagent] The essential requirement 5 of 5 is satisfied INFO[0146] [hostagent] Mounting "/Users/xxxxxx" INFO[0146] [hostagent] Mounting "/tmp/lima" INFO[0146] [hostagent] Waiting for the optional requirement 1 of 1: "user probe 1/1" INFO[0146] [hostagent] Forwarding "/run/lima-guestagent.sock" (guest) to "/Users/xxxxxx/.lima/default/ga.sock" (host) INFO[0146] [hostagent] Not forwarding TCP 127.0.0.53:53 INFO[0146] [hostagent] Not forwarding TCP 0.0.0.0:22 INFO[0146] [hostagent] Not forwarding TCP [::]:22 INFO[0173] [hostagent] The optional requirement 1 of 1 is satisfied INFO[0173] [hostagent] Waiting for the final requirement 1 of 1: "boot scripts must have finished" INFO[0214] [hostagent] Waiting for the final requirement 1 of 1: "boot scripts must have finished" INFO[0214] [hostagent] The final requirement 1 of 1 is satisfied INFO[0214] READY. Run `lima` to open the shell.
ホスト(macOS )に docker と docker-compose コマンドをインストールする
ホスト側である macOS から Lima のゲスト VM 上にあるコンテナを操作するため、docker と docker-compose コマンドをインストールします。
こちらも brew でかんたんにインストールできます。
brew install docker docker-compose
コマンドをインストールしただけではゲスト VM 上のコンテナにアクセスできませんので、SSH 経由でコマンドを実行できるようにします。
echo 'export DOCKER_HOST=ssh://limadocker:60006' >> ~/.zshrc cat << EOS >> ~/.ssh/config Host localhost HostName localhost User xxxxxx NoHostAuthenticationForLocalhost yes Port 60006 EOS source ~/.zshrc
うまくいくかと思ったら、SSH がうまく通っていないようでした。
docker version Client: Docker Engine - Community Version: 20.10.11 API version: 1.41 Go version: go1.17.2 Git commit: dea9396e18 Built: Wed Nov 17 23:49:46 2021 OS/Arch: darwin/arm64 Context: default Experimental: true error during connect: Get "http://docker.example.com/v1.24/version": command [ssh -p 60006 -- localhost docker system dial-stdio] has exited with exit status 255, please make sure the URL is valid, and Docker 18.09 or later is installed on the remote host: stderr=xxxxxx@127.0.0.1: Permission denied (publickey).
調べてみると、SSH 設定を表示してくれるコマンドがある ようです。
limactl show-ssh --format=(cmd|args|options|config) INSTANCE
インスタンス名は default 、出力フォーマットは ~/.ssh/config 用に config とします。
limactl show-ssh default --format=config Host lima-default IdentityFile "/Users/xxxxxx/.lima/_config/user" StrictHostKeyChecking no UserKnownHostsFile /dev/null NoHostAuthenticationForLocalhost yes GSSAPIAuthentication no PreferredAuthentications publickey Compression no BatchMode yes IdentitiesOnly yes Ciphers "^aes128-gcm@openssh.com,aes256-gcm@openssh.com" User xxxxxx ControlMaster auto ControlPath "/Users/xxxxxx/.lima/default/ssh.sock" ControlPersist 5m Hostname 127.0.0.1 Port 60006
表示された設定のうち、Host を lima-default から docker コマンド実行エラー時に表示されていたホスト名 localhost へ変えて ~/.ssh/config に記載しておきます。
改めて docker コマンドを実行してみるとエラーが解消されました!
docker version Client: Docker Engine - Community Version: 20.10.11 API version: 1.41 Go version: go1.17.2 Git commit: dea9396e18 Built: Wed Nov 17 23:49:46 2021 OS/Arch: darwin/arm64 Context: default Experimental: true Server: Docker Engine - Community Engine: Version: 20.10.11 API version: 1.41 (minimum version 1.12) Go version: go1.16.9 Git commit: 847da18 Built: Thu Nov 18 00:35:20 2021 OS/Arch: linux/arm64 Experimental: false containerd: Version: 1.4.12 GitCommit: 7b11cfaabd73bb80907dd23182b9347b4245eb5d runc: Version: 1.0.2 GitCommit: v1.0.2-0-g52b36a2 docker-init: Version: 0.19.0 GitCommit: de40ad0
ゲスト VM 上でのコンテナの起動と動作確認
ゲスト VM 上でコンテナを起動します。今回は nginx が実行されるコンテナを起動して確認します。
docker run -it -p 8080:80 nginx:latest /docker-entrypoint.sh: /docker-entrypoint.d/ is not empty, will attempt to perform configuration /docker-entrypoint.sh: Looking for shell scripts in /docker-entrypoint.d/ /docker-entrypoint.sh: Launching /docker-entrypoint.d/10-listen-on-ipv6-by-default.sh 10-listen-on-ipv6-by-default.sh: info: Getting the checksum of /etc/nginx/conf.d/default.conf 10-listen-on-ipv6-by-default.sh: info: Enabled listen on IPv6 in /etc/nginx/conf.d/default.conf /docker-entrypoint.sh: Launching /docker-entrypoint.d/20-envsubst-on-templates.sh /docker-entrypoint.sh: Launching /docker-entrypoint.d/30-tune-worker-processes.sh /docker-entrypoint.sh: Configuration complete; ready for start up 2021/12/06 08:50:34 [notice] 1#1: using the "epoll" event method 2021/12/06 08:50:34 [notice] 1#1: nginx/1.21.4 2021/12/06 08:50:34 [notice] 1#1: built by gcc 10.2.1 20210110 (Debian 10.2.1-6) 2021/12/06 08:50:34 [notice] 1#1: OS: Linux 5.11.0-41-generic 2021/12/06 08:50:34 [notice] 1#1: getrlimit(RLIMIT_NOFILE): 1048576:1048576 2021/12/06 08:50:34 [notice] 1#1: start worker processes 2021/12/06 08:50:34 [notice] 1#1: start worker process 32 2021/12/06 08:50:34 [notice] 1#1: start worker process 33 2021/12/06 08:50:34 [notice] 1#1: start worker process 34 2021/12/06 08:50:34 [notice] 1#1: start worker process 35
起動後にホスト側から http://localhost:8080 にアクセスできれば成功です!
